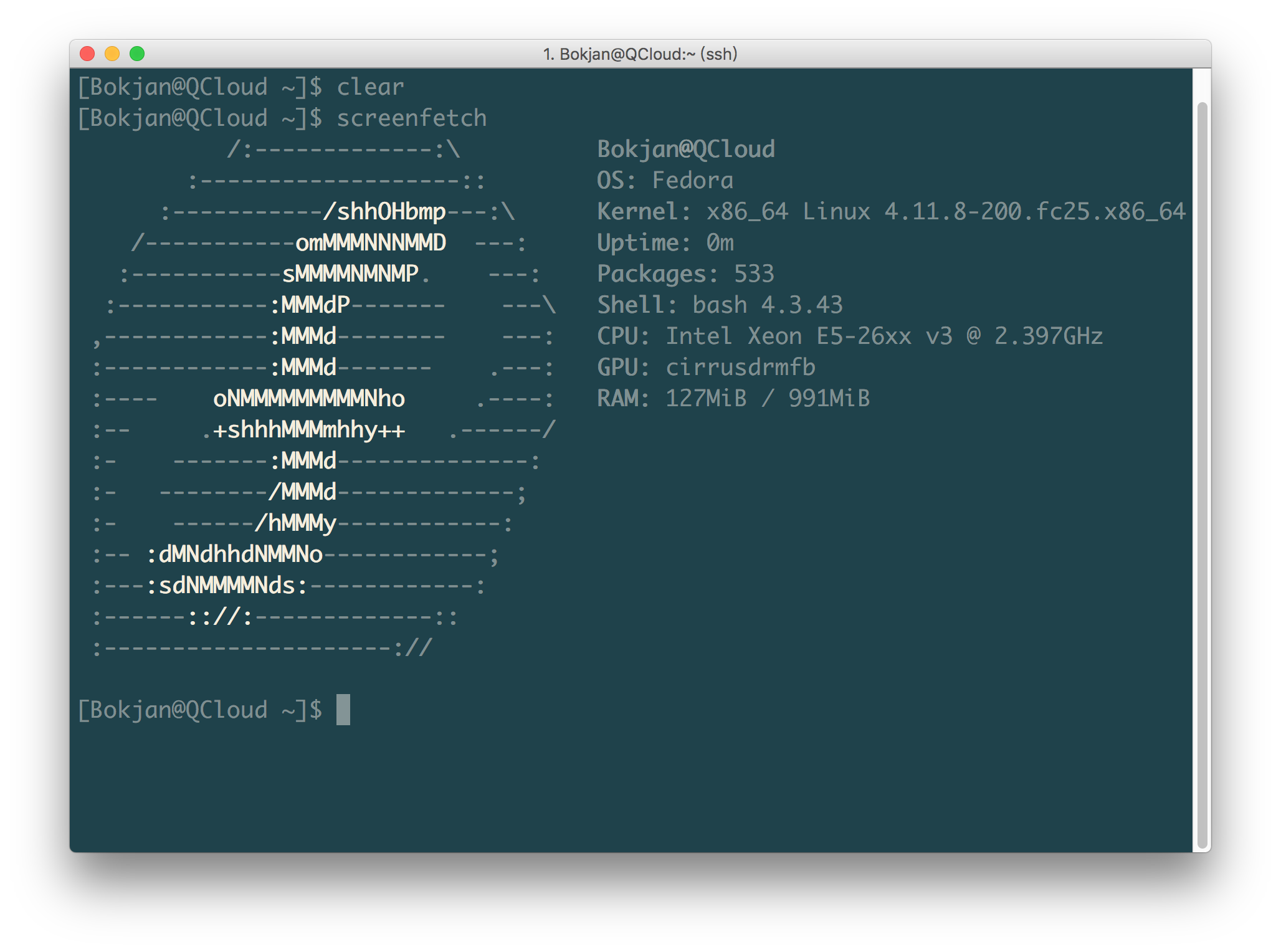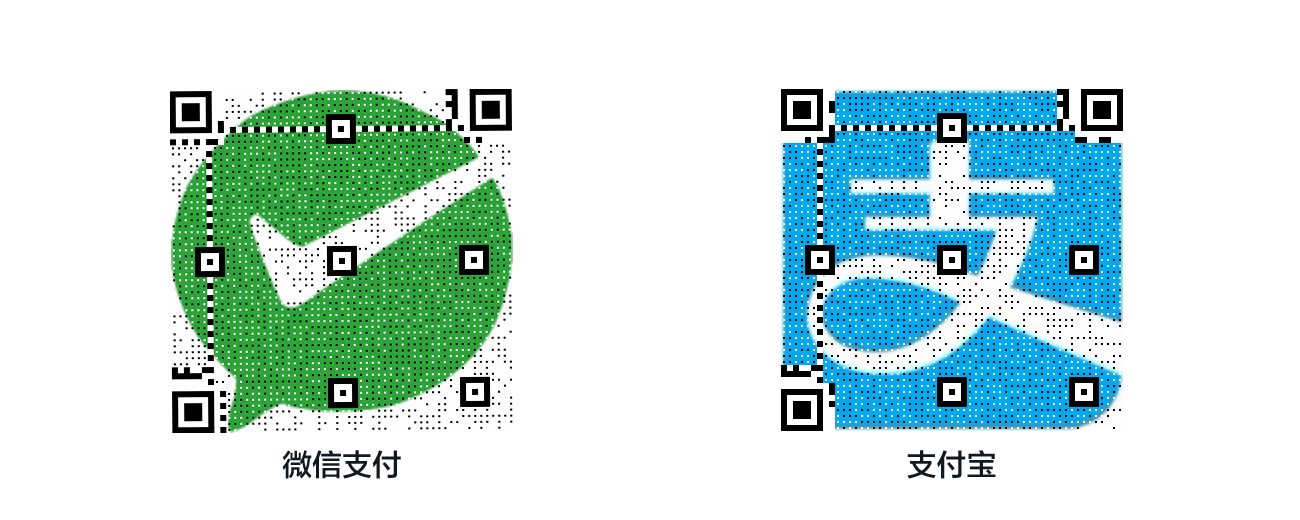序
当我们购买腾讯云的CVM实例时,能够选择的初装系统有不少:Linux系的有CentOS、CoreOS、Debian、OpenSUSE、SUSE和Ubuntu,也有UNIX系的FreeBSD和Windows系。但是我从自用的角度来看的话,还是比较中意Fedora,软件包超级新是主要原因,其他原因就不提了。可惜腾讯云并不能支持自传系统镜像然后自己安装操作系统,所以这次我们来试试能不能通过一些其他的操作达到这个目的。其实方法也很容易想到,在这里我选择我能想到的一个比较简易的方法。本文按照2017年07月06日时可选的CentOS 7.3操作。
前提条件
- 可用的CVM实例;
- 一块系统盘之外的数据盘,若开通时没有,可临时购买一块云硬盘挂上。
准备工作
开始之前先把网络设置备份一下,便于之后恢复。在CentOS 7下你需要做的是把/etc/sysconfig/network-scripts/ifcfg-eth0和/etc/resolv.conf这两个文件里面的内容妥善保管好。
接着我们需要下载一个镜像,比如Fedora-Server-dvd-x86_64-25-1.3.iso。这个倒是无所谓的,我选择自己常用的科大源。随便找个地方下载好即可。
接下来就是把它弄成可引导的了。首先执行一下fdisk -l看一下磁盘的情况:
[root@VM_110_228_centos ~]# fdisk -l
Disk /dev/vda: 53.7 GB, 53687091200 bytes, 104857600 sectors
Units = sectors of 1 * 512 = 512 bytes
Sector size (logical/physical): 512 bytes / 512 bytes
I/O size (minimum/optimal): 512 bytes / 512 bytes
Disk label type: dos
Disk identifier: 0x000c7a75
Device Boot Start End Blocks Id System
/dev/vda1 * 2048 104857599 52427776 83 Linux
Disk /dev/vdb: 75.2 GB, 75161927680 bytes, 146800640 sectors
Units = sectors of 1 * 512 = 512 bytes
Sector size (logical/physical): 512 bytes / 512 bytes
I/O size (minimum/optimal): 512 bytes / 512 bytes在这里我将把镜像写入vdb这块数据盘,请确保里面没有需要的数据了,所以更加建议创建一个临时的云硬盘来做这件事情。Linux下写ISO是很简单的,用dd就可以了,非root的情况下别忘了sudo哦。
[root@VM_110_228_centos ~]# dd if=Fedora-Server-dvd-x86_64-25-1.3.iso of=/dev/vdb
3942400+0 records in
3942400+0 records out
2018508800 bytes (2.0 GB) copied, 53.312 s, 37.9 MB/s这需要等待一段时间。我的这台CVM上的vdb是本地机械硬盘,从上面可以看出来花了接近一分钟的时间。
接下来我们需要把安装程序跑起来,途径也是多样的,我选择直接操作GRUB 2的命令行。不过,先调整一下超时时间来避免来不及操作。编辑/etc/default/grub这个文件,将GRUB_TIMEOUT调得足够长,例如60秒。然后运行grub2-mkconfig -o /boot/grub2/grub.cfg写入配置。
引导进入安装程序
这时可以reboot了,然后登录腾讯云的控制台,在对应的云主机处点击“操作”下的“登录”即可以进入网页VNC。若之前配置无误,现在应该正处于GRUB菜单,看起来就像这样:
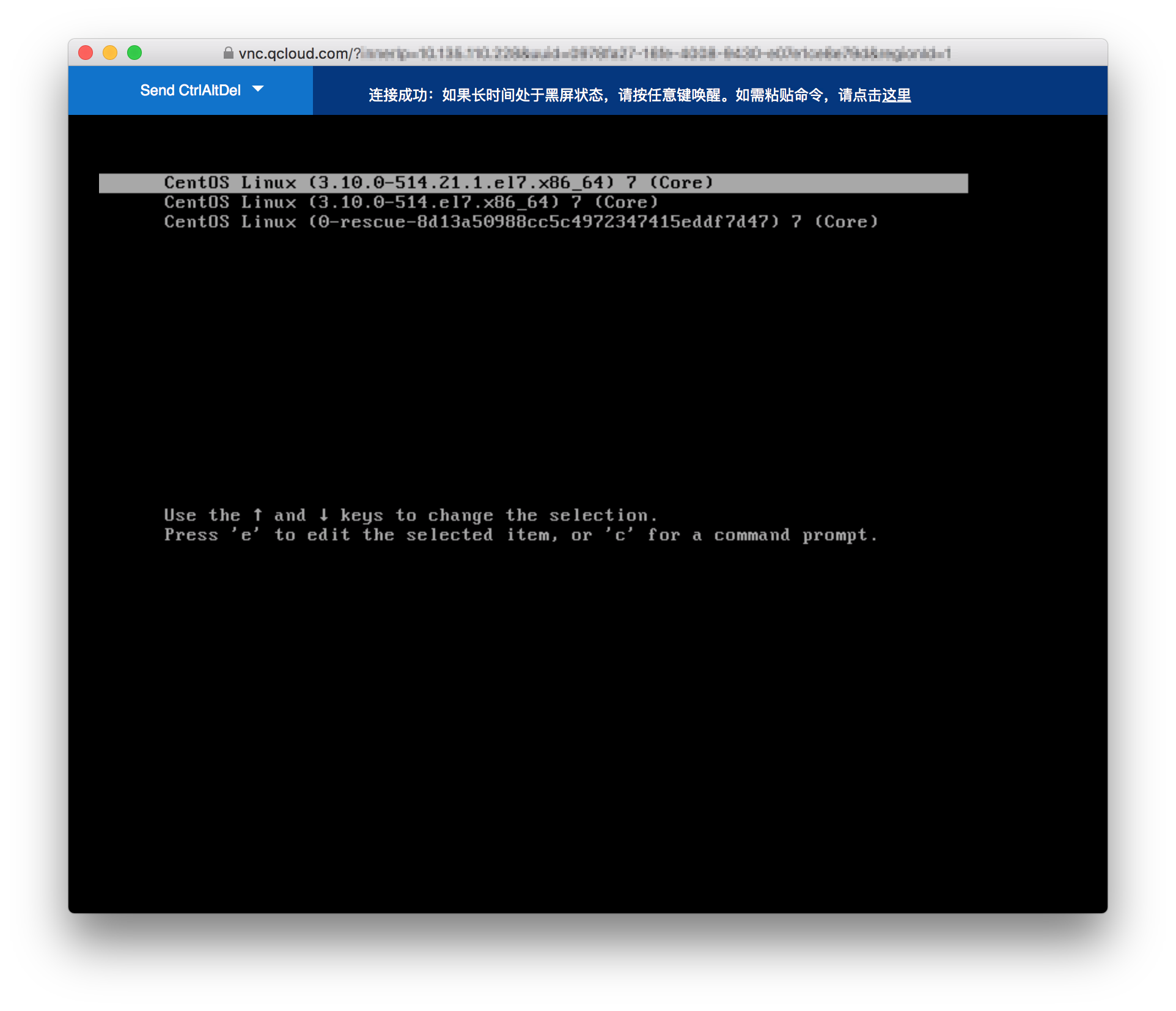
然后我们按c键进入命令行模式,来手动引导。现在的发行版基本都是使用GRUB 2了,如果还是GRUB的话要把下面的set root=(hd1)改成root (hd1)。
grub> set root=(hd1)
grub> chainloader +1
grub> boot在这里需要注意一下,hd1对应的是我的vdb。你可以在GRUB命令行中运行ls看看有哪些磁盘设备,不要选错了。boot之后就立马进入了Fedora安装,随后启动Anaconda安装器,这个过程的耗时依磁盘性能而定,可能需要等待一两分钟。
安装时的一些注意事项
进入安装之后,找到之前备份的网络设置信息,直接在Anaconda里配好吧。在安装时我还遇到一个问题,就是磁盘分区时vda已满。这也不麻烦,在WebVNC上面的菜单栏里发送一个Ctrl+Alt+F5切到另外一个字符终端上,运行一下fdisk /dev/vda来清除里面的分区就行了,具体的交互操作略过。完成之后发送Ctrl+Alt+F6返回到Anaconda这边。其他的配置大家都很熟悉了,我就不再多说。
安装后的Cleanup
一小会功夫系统就装完了,重启之后便可开始使用。这时,用来安装的数据盘可以重新格式化使用了,如果是临时创建的就销毁它吧。Fedora Server是默认有ssh支持的,有的发行版可能一开始需要手动设置一下,请继续在VNC中操作。接着稍作配置,就大功告成了。